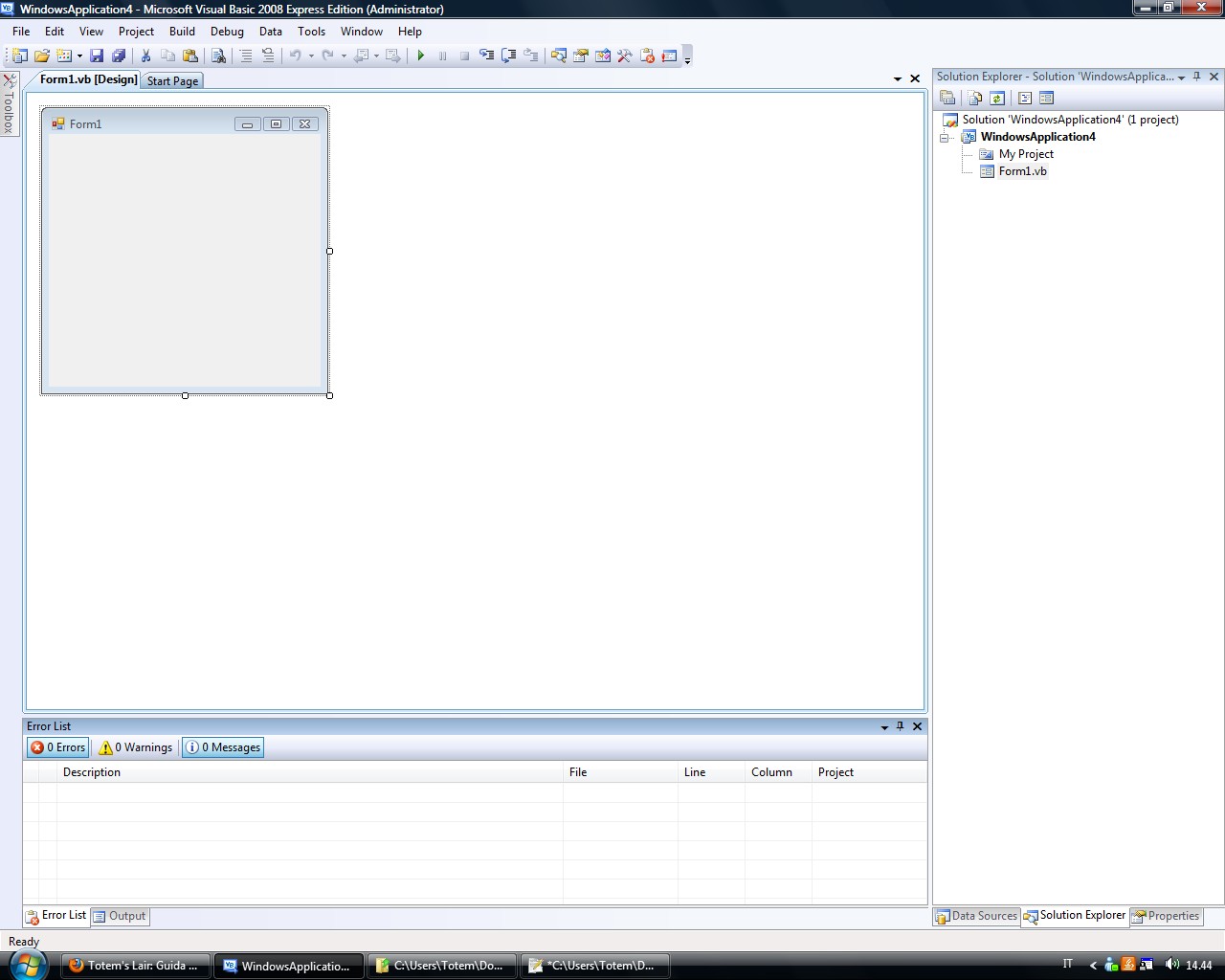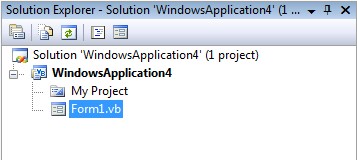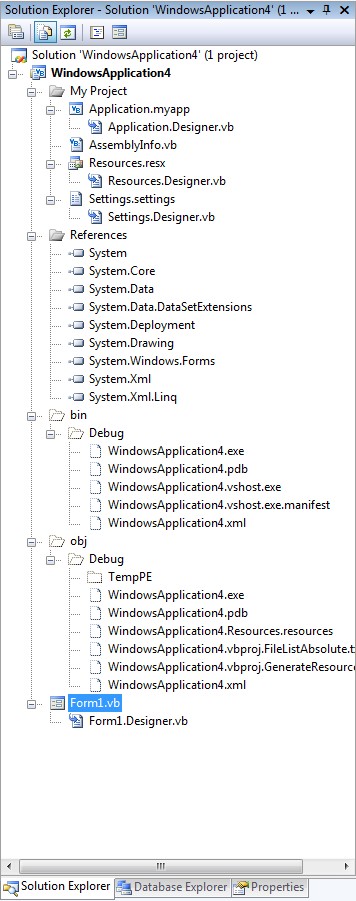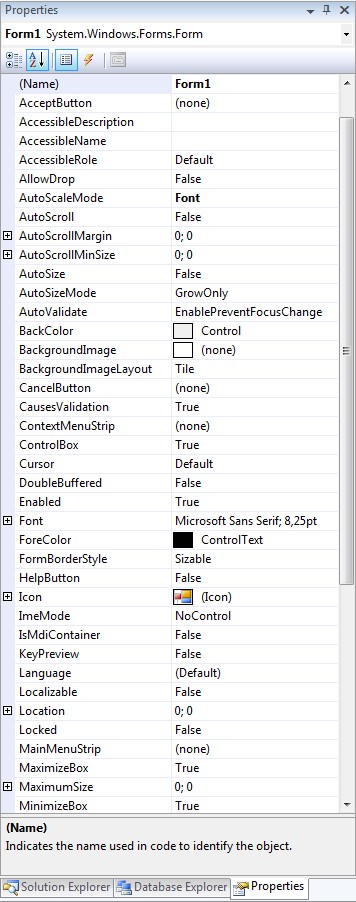N.B.: a causa di una incompatibilità nelle query, tutti i capitoli che seguono sono privi di immagini. Potete accedere alla versione integrale e completa della guida sul mio sito.
Fino ad ora ci siamo serviti dell'ambiente di sviluppo integrato - in breve, IDE - come di un mero supporto per lo sviluppo di semplici
applicazioni console: ne abbiamo fatto uso in quanto dotato di editor di testo "intelligente", un comodo debugger e un compilatore integrato
nelle funzionalità. E non potrete negare che anche solo per questo non ne avremmo potuto fare a meno. Tuttavia, iniziando a sviluppare
applicazioni dotate di GUI (Graphical User Interface) a finestre, l'IDE diventa uno strumento ancora più importante. Le sue numerose
features ci permettono di "disegnare" le finestre del programma, associarvi codice, navigare tra i sorgenti, modificare proprietà
con un click, organizzare le varie parti dell'applicativo, eccetera eccetera... Prima di introdurvi all'ambito Windows Forms, farò
una rapida panoramica dell'IDE, più approfondita di quella proposta all'inizio.
Primo impatto
Fate click su File > New Project, scegliete "Windows Form Application" e, dopo aver scelto un qualsiasi nome per il progetto, confermate
la scelta. Vi apparirà una schermata più o meno simile a quella che segue:
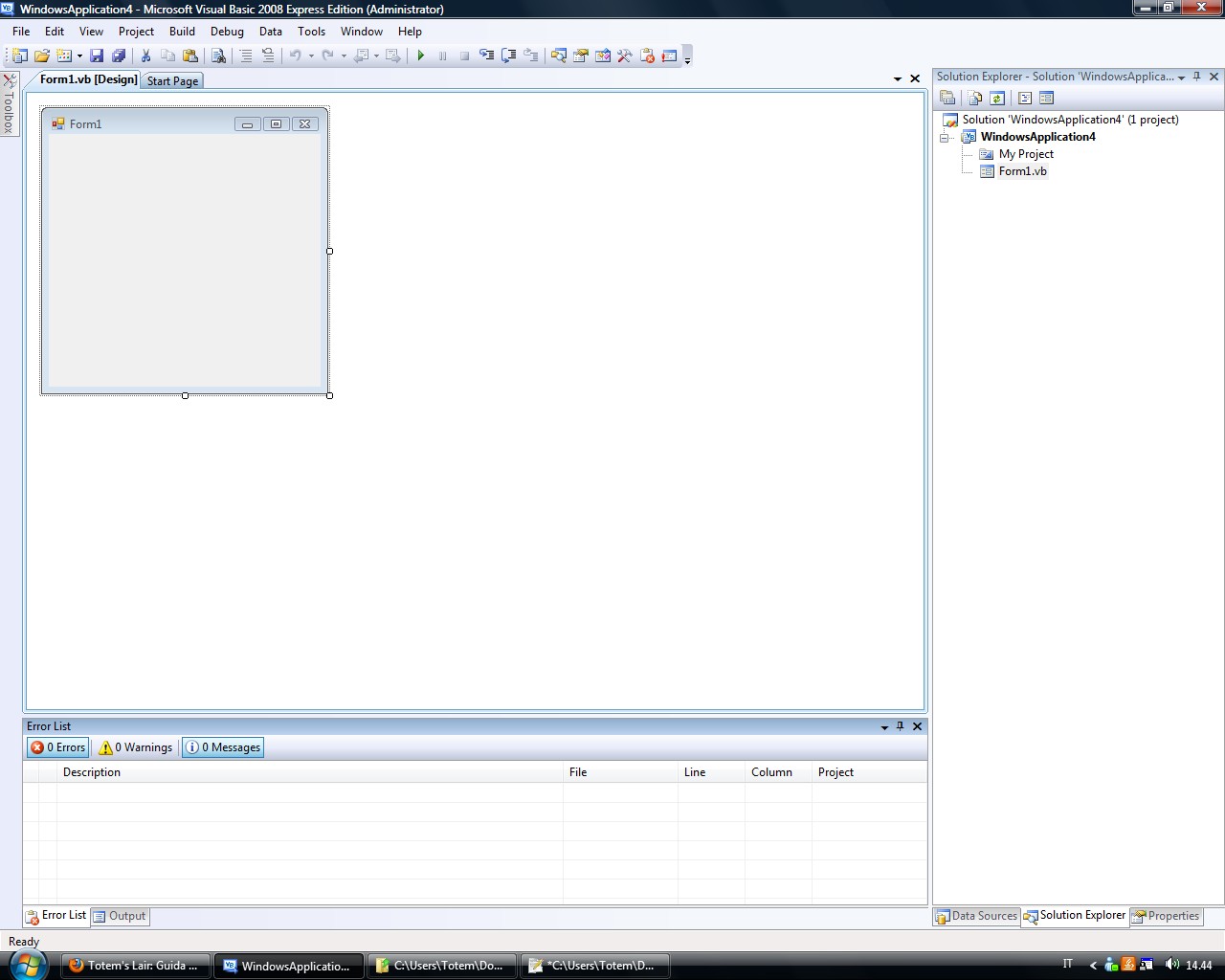
Non vi allarmate se manca qualcosa, poiché i settaggi standard dell'IDE saranno molto probabilmente diversi da quelli che uso io.
L'interfaccia dell'ambiente di sviluppo, comunque, è completamente customizzabile, dato che è anch'essa strutturata a
finestre: potete aggiungere, rimuovere, fondere o dividere finestre semplicemente trascinandole con il mouse. Ecco un esempio di come manipolare
le parti dell'IDE in questo video.
Menù principale
Il menù principale è costituito dalla prima barra di voci appena sotto il bordo superiore della finestra. Esso permette di
accedere ad ogni operazione possibile all'interno dell'IDE. Per ora ci serviremo di questi:
- File: il menù File permette di creare nuovi progetti, salvarli, chiudere quelli correnti e/o aprire file recenti;
- Edit: contiene le varie operazioni effettuabili all'interno dell'editor di testo: taglia, copia, incolla, undo, redo, cerca, sostituisci,
seleziona tutto eccetera...
- View: i sottomenù consentono di nascondere o visualizzare finestre:

Code permette di visualizzare il codice sorgente associato a una finestra; Designer porta in primo piano l'area riservata alla creazione
delle finestre; Database explorer permette di navigare tra le tabelle di un database aperto nell'IDE; Solution Explorer consente di
vedere le singole parti del progetto (vedi paragrafo successivo); Error List visualizza la finestra degli errori e Properties Window
quella delle proprietà. Il sottomenù di Toolbars permette di aggiungere o rimuovere nuove categorie di pulsanti alla
barra degli strumenti. Le altre voci per ora non ci interessano;
- Project : espone alcune opzioni per il progetto ed in particolare consente di accedere alle proprietà di progetto;
- Build : fornisce diverse opzioni per la compilazione del progetto e/o della soluzione.
Infine, cone Tools > Options, potrete modificare qualsiasi opzione riguardante l'ambiente di sviluppo, dal colore del testo nell'editor,
agli spazi usati per l'indentazione, all'autosalvataggio, eccetera... (non vale la pena di analizzare tutte le voci disponibili, perchè
sono veramente troppe!).
Solution Explorer
La finestra denominata "Solution Explorer" permette di navigare all'interno della soluzione corrente e vederne le varie parti. Una soluzione
è l'insieme di due o più progetti, o, se si tratta di un progetto singolo, coincide con esso.
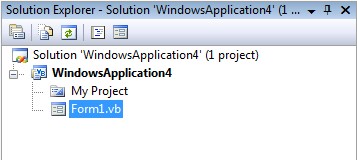
Come vedete ci sono cinque pulsanti sulla barra superiore: il primo permette di aprire una finestra delle proprietà per l'elemento
selezionato; il secondo visualizza tutti i files fisicamente esistenti nella cartella della soluzione, il terzo aggiorna il solution
explorer (nel caso di files aggiunti dall'esterno dell'IDE), mentre quarto e quinto permettono di passare dal codice al visual designer
e viceversa. Premendo il secondo pulsante, potremo ossevare che c'è molto più di ciò che appare a prima vista:
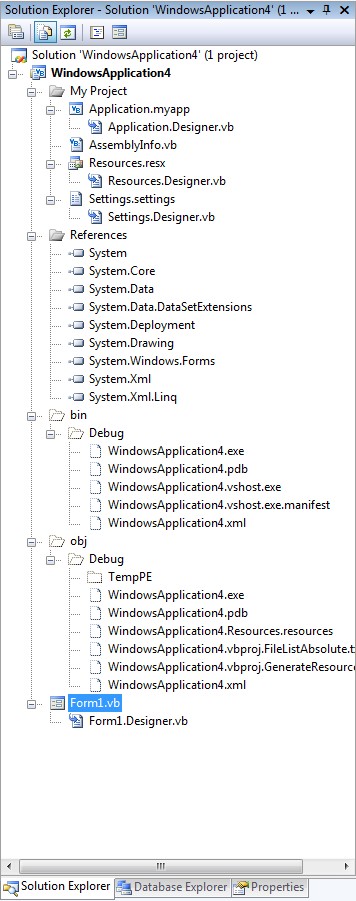
La prima cartella contiene dei files che vanno a costruire uno dei namespace più utili in un'applicazione windows, My, di cui
ci occuperemo nella sezione C. La seconda cartella mostra l'elenco di tutti i riferimenti inclusi nel progetto: il numero e il tipo di
assembly importati varia a seconda della versione dell'IDE e nella 2008 quelli elencati sono gli elementi di default. Per i nostri progetti,
solamente tre saranno di vitale importanza: System, System.Drawing e System.Windows.Forms. Potete rimuovere gli altri senza preoccupazione
(questo ci farà risparmiare anche un megabyte di RAM).
La cartella bin contiene a sua volta una o due cartelle (Debug e Release) in cui troverete il programma compilato o in modalità debug
o in modalità release. obj, invece, è dedicato ai file che contengono il codice oggetto, una serie di bytes molto
simili al codice compilato, ma ancora in attesa di essere assemblati in un unico eseguibile.
Dopo tutti questi elementi, che per ora ci interessano poco, troviamo la Form1, di default la prima finestra dell'applicazione. Possiamo
notare che esiste anche un altro file, oltre a Form1.vb (in cui è contenuto il codice che scriviamo noi): Form1.Designer.vb.
Quest'ultimo sorgente è prodotto automaticamente dal Designer e contiene istruzioni che servono a inizializzare e costruire l'interfaccia
grafica; in esso sono anche dichiarati tutti i controlli che abbiamo trascinato sulla form. Ogni form, quindi, è costituita da due
file sorgenti diversi, i quali contengono, tuttavia, informazioni sulla stessa classe (Form1 in questo caso). Se ricordate, avevo detto che
esiste una particolare categoria di classi che possono essere scritte su file diversi: le classi parziali. In genere, infatti, le forms sono
classi parziali, in cui il codice "grafico" viene tenuto nascosto e prodotto dall'IDE e il codice di utilità viene scritto dal
programmatore.
Finestra delle proprietà
Contiene un elenco di tutte le proprietà dell'elemento selezionato nel designer e permette di modificarle direttamente dall'ambiente
di sviluppo. Il box sottostante contiene anche una breve descrizione della proprietà selezionata.
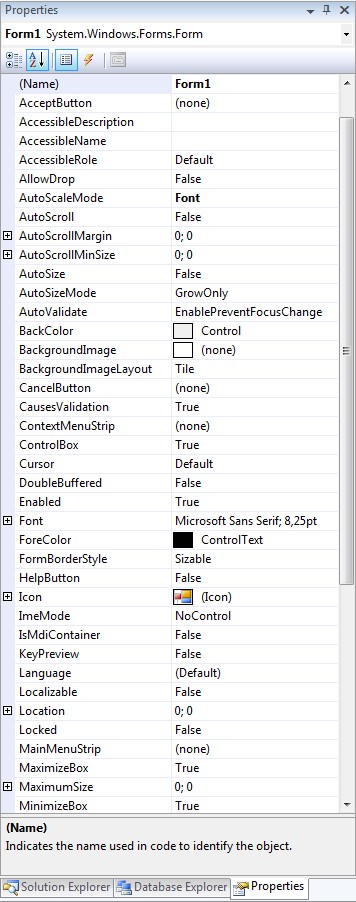
Premendo il pulsante con l'icona del fulmine in cima alla finestra, si aprirà la finestra degli Eventi, che contiene, appunto, una
lista di tutti gli eventi che il controllo possiede (vedi prossimo capitolo).
A proposito dell'autore
C#, TypeScript, java, php, EcmaScript (JavaScript), Spring, Hibernate, React, SASS/LESS, jade, python, scikit, node.js, redux, postgres, keras, kubernetes, docker, hexo, etc...